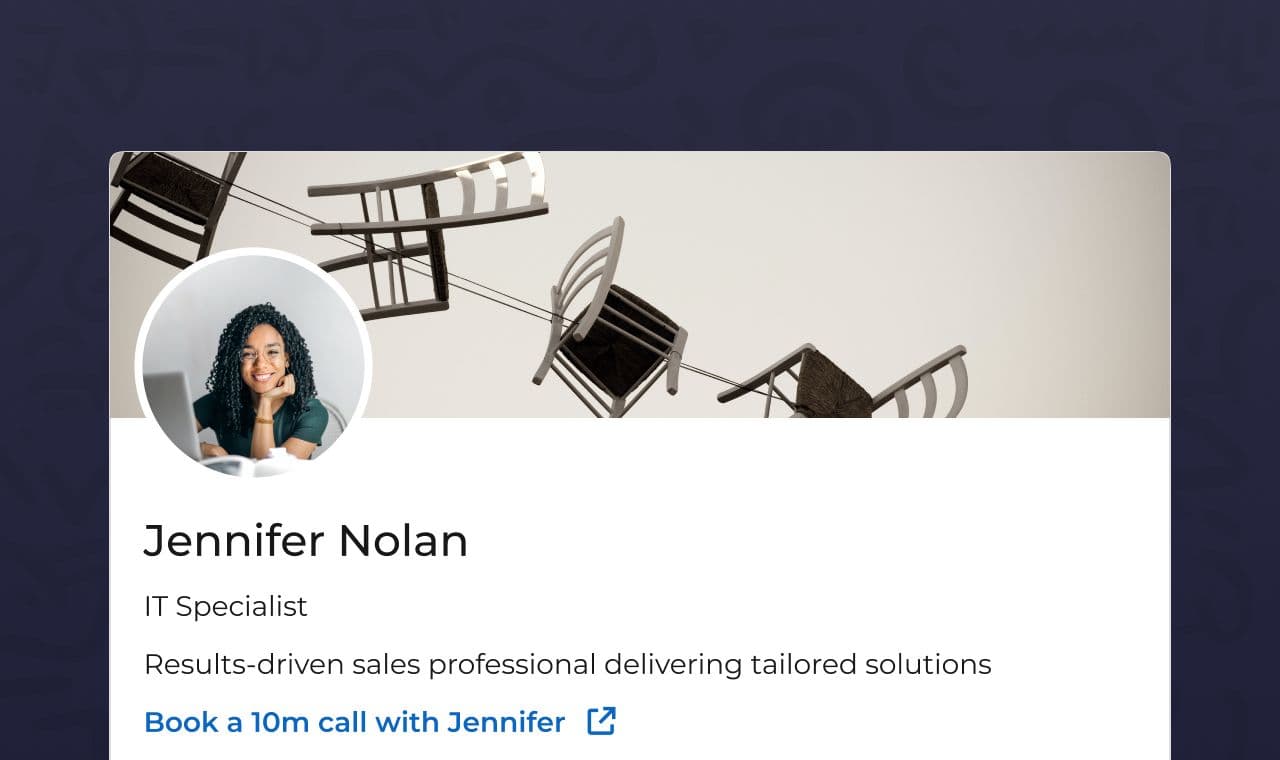Did you know that nearly 134.5 million people used LinkedIn daily in 2024, and that the website boasts over 1 billion registered users from 200 countries and regions worldwide? Think about all those users, and the potential for new and strengthened business connections right at your fingertips. And yet, so many of these possibilities and opportunities are missed simply because people don’t include booking links on their LinkedIn profiles.
Adding a booking link to your profile is so simple yet millions of LinkedIn users overlook it. With just a couple of clicks, you could automatically create meetings that lead to your dream job interview or a once-in-a-lifetime deal. We want to ensure you don’t miss out on these opportunities, so we’re going to walk you through how to add "book an appointment" functionality to your LinkedIn profile using Calday.
Our LinkedIn profile page tips
First, let’s focus on your LinkedIn profile itself. Many LinkedIn users don’t maximize the potential of their profiles causing them to miss out on even more opportunities. With over a billion registered users, recruiters and others have plenty of people to choose from before they even get to book an appointment via LinkedIn.
The difference between getting noticed and staying in the background often comes down to how well-written and organized your profile information is. Sometimes, it’s not even about the content you include but how you present it. To stand out, make sure you follow these tips.
Use a good profile image
Your profile image serves as your calling card on LinkedIn and it influences initial perceptions of you. As such, make sure you’re captured wearing what you would like to wear to work, make sure the photo is current and features only yourself, and that your face takes up around 60% of the frame. Finally, smile!
Make sure your headline is clear and concise
Your headline is one of the first things people notice on your LinkedIn profile, so make sure it’s specific, clear, and highlights your professional expertise. Use terms that are commonly searched in your industry to boost your profile's visibility. Include your title and any relevant certifications, and avoid unnecessary embellishment.
Customize your URL
If you’re thinking to yourself, “My LinkedIn profile URL doesn’t matter,” think again. A high-quality, customized URL could give you that extra edge over your competitors, so don’t leave it to chance with a series of numbers and symbols. Use your full name, add information about your job title, and consider our pro tip: Match your URL with your email address.
Keep your ‘about me’ section to the point
People looking through profiles on LinkedIn don’t want to waste time, so rambling "About Me" sections are not going to attract their interest; quite the opposite, in fact. Make sure your profile stands out by keeping it brief and concise. Focus on tangible achievements (like percentage growth), and keep it relevant to your job. Nobody cares about your hobbies.
Don’t forget skills and recommendations
One of the best ways to ensure your LinkedIn "Book an Appointment" button isn’t ignored once it’s set up is to fill out your skills and recommendations sections. You’d be surprised by how many users forget these exist. They’re useful as they provide recruiters and potential partners with a quick snapshot of your abilities, so don’t forget them.
Why should you add book an appointment to LinkedIn functionality?
Everyone using LinkedIn, whether they’re a high-flying executive in charge of a major corporation or someone just getting started in the marketing department of a startup, should have this functionality built into their LinkedIn account. For starters, having an immediately accessible link to a meeting increases your visibility without any extra effort. This significantly increases the chance of making more connections. People don’t want to trawl through LinkedIn for hours; they want instant results; make it easy for them to achieve this.
Consider your brand image as it appears on LinkedIn, for both the company you work for and for yourself as an individual. Adding a LinkedIn "book an appointment" button to your profile highlights your professionalism, showing that you value organization and efficiency. Your potential connections don’t want to waste their time when looking for new opportunities, and having an instant link to a meeting link makes it easier to connect substantively.
If you're a consultant, coach, or freelancer, a "Book an Appointment" feature can also help turn profile visitors into paying clients, especially if the link is integrated with your website. You can use it to both set meetings and drive traffic there too, as it’s a good idea to convert your profile visitors into website visitors. If you want to learn about how to add your website to LinkedIn, simply follow the link to find out more.
How to add ‘booking an appointment’ to LinkedIn
Adding an appointment link to your LinkedIn account that connects to your Calday account is simple. Calday integrates with various calendar systems (Google, Outlook, etc.) and offers customizable booking options to suit your needs.
Before we get started, ensure you create an account with Calday. This will allow you to integrate your LinkedIn account using a custom Calday link, which you can then add using one of the methods outlined below.
1) Edit your LinkedIn profile
Log in to LinkedIn and navigate to your profile page. Click on your profile picture or your name in the top menu to access your profile.
Find the Introduction section, which appears just below your profile picture and headline. Then click the pencil icon in the top right corner of this section to edit your details.
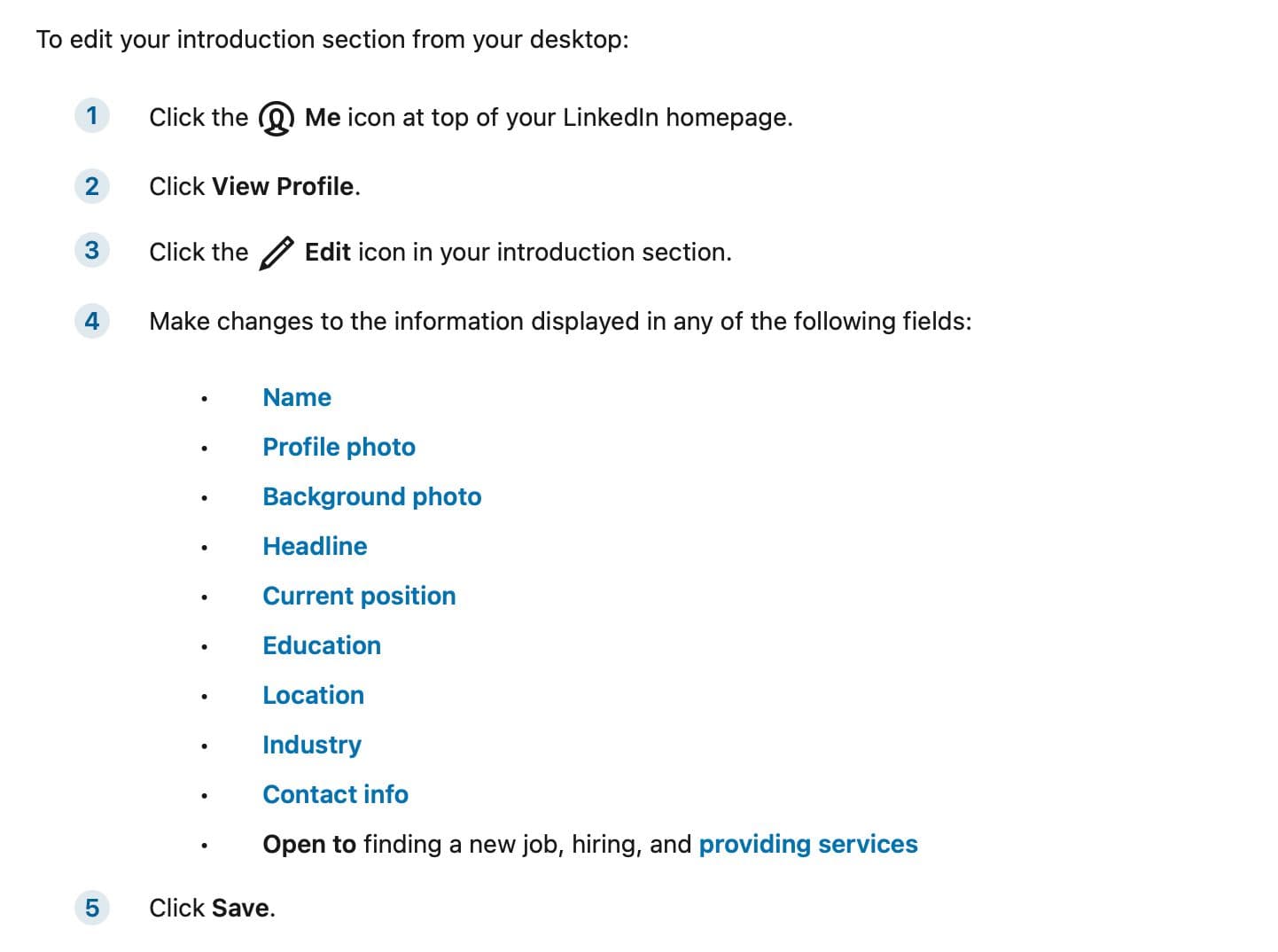
2) Add the appointment link
There are multiple ways to integrate your booking link into your LinkedIn profile. Choose the method that is most convenient for you.
Option 1: Add the link to the Website section
- Go to the Edit Intro section of your LinkedIn profile.
- Scroll to the Website URL field.
- Paste your booking link into the URL field.
- Select an appropriate label from the dropdown menu (e.g., Portfolio, Company Website, or Personal Website).
This method places the link in the clickable section of your profile, making it easy for visitors to access.
Option 2: Add the link in the About section
- Scroll to the About section of your profile and click the pencil icon to edit.
- In the text box, include a call to action, such as:"Looking to schedule a meeting? Click here: [Booking Link]."
- Then hyperlink the text. Alternatively, paste the link directly.

3) Adding a link to LinkedIn posts
It’s also a good idea to add your appointment links to the posts you publish on LinkedIn as you’ll have a better chance of getting people to sign up to your meetings and events. It’s simple to do this, you can start by writing an engaging post that’s designed to attract as many followers and connections as possible. Make sure it includes a CTA to sign up via the meeting link, something like this:
Once your post has been published you can double the chance of someone signing up to an appointment by pinning your post to your profile. Click the three dots in the top right corner of the post and select Pin to Profile. This action ensures the post appears at the top of your profile for all your visitors to see.
Adding a booking link as a premium member
If you’re a LinkedIn Premium member, you can easily add a website link to your Contact Info section, which is the perfect place to include your Calday link. Follow these simple steps:
How to add your booking link
- View your profile and click the Edit button next to your contact information.
- In the Website field, paste your Calday link.
- Assign a clear, descriptive label to your link, such as Book Time with Me or Schedule a Meeting.
- Save your changes.
Now, anyone visiting your profile’s Contact Info section can easily click your booking link to schedule a meeting with you.
Adding a booking link in Sales Navigator
With Sales Navigator, you can add a Book an Appointment button to your LinkedIn profile that links directly to your booking page. Here’s how to set it up:
- Click the pencil icon near the LinkedIn Premium logo to edit your profile.
- Scroll down until you see the Custom Button option.
- Select Book an Appointment from the dropdown menu.
- Paste the URL of your booking link into the designated field.
- Save your changes and review your profile to ensure the button is visible and functional.
Adding this feature makes it easier for viewers to connect with you directly, enhancing your networking opportunities.
Integrate Calday with your LinkedIn account
Calday was designed to be easily integrated with LinkedIn and your other social media accounts, making it easy for you to add LinkedIn "book an appointment" functionality to your account. This will help you boost the number of your connections and create new opportunities. Whatever field you work in and whatever position you hold, Calday will make your scheduling much simpler.
It’s super easy to get started—all you need to do is sign up for Calday and create a free account. Take the time to explore our service’s features and other integrations. Let us know how you get on—we love to get feedback from our clients!